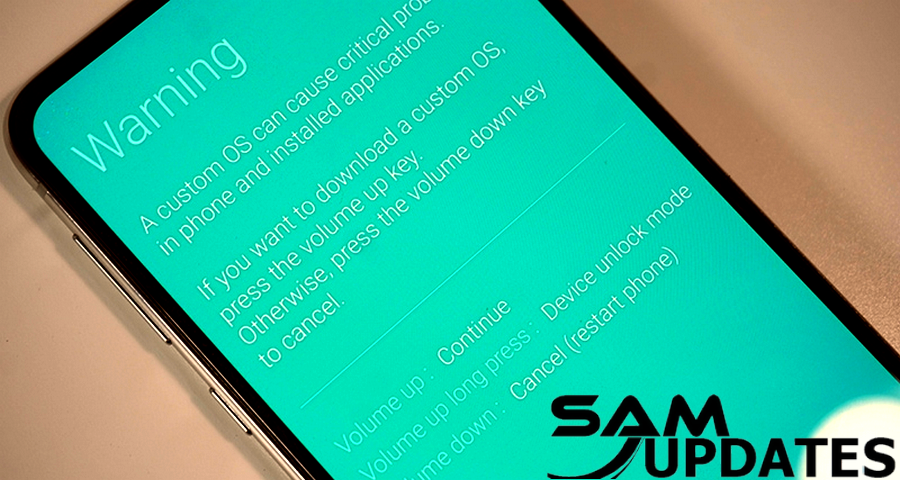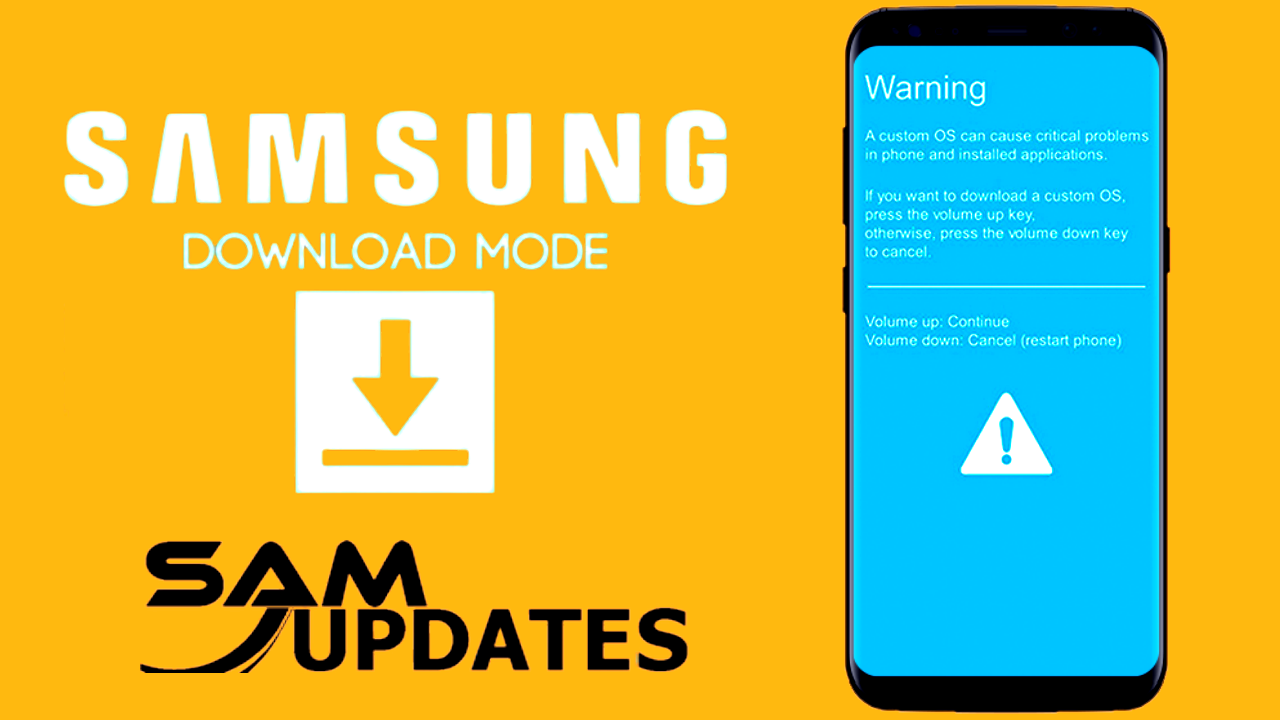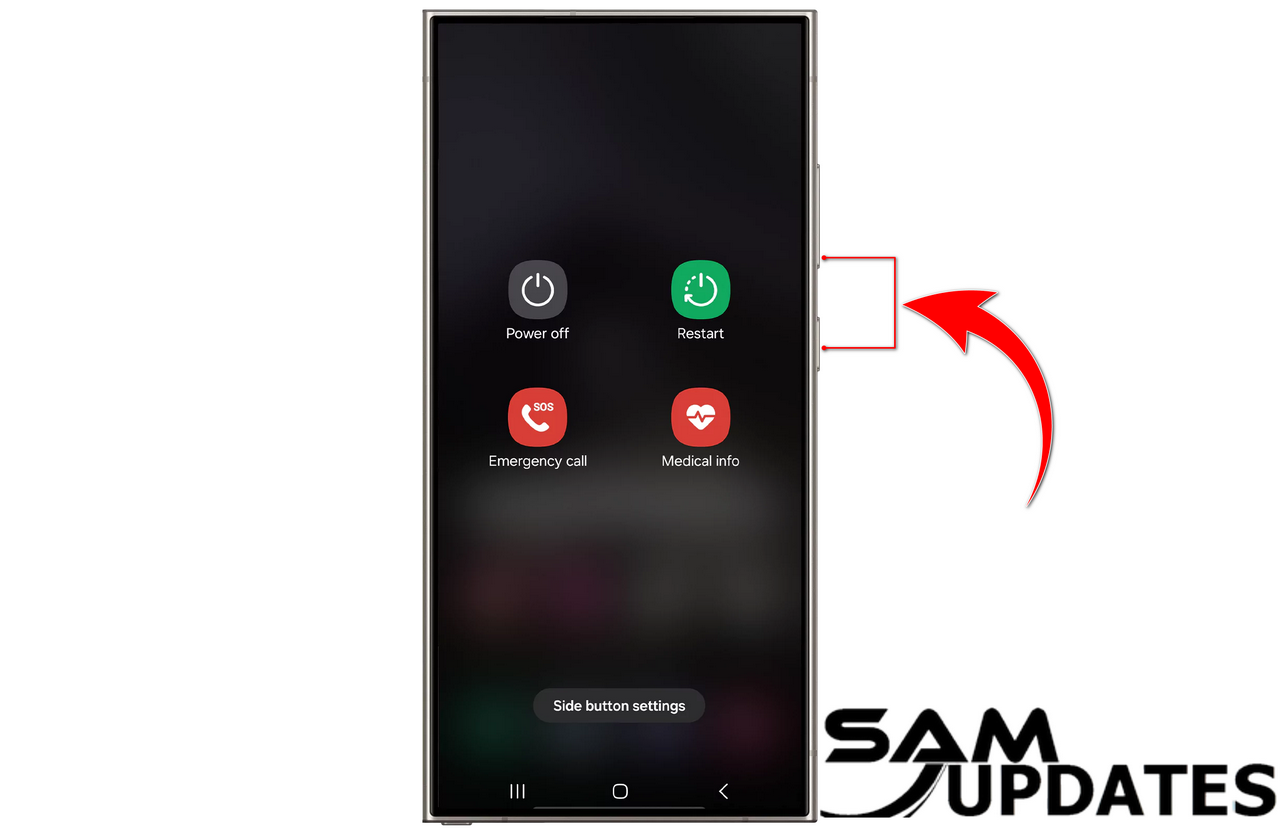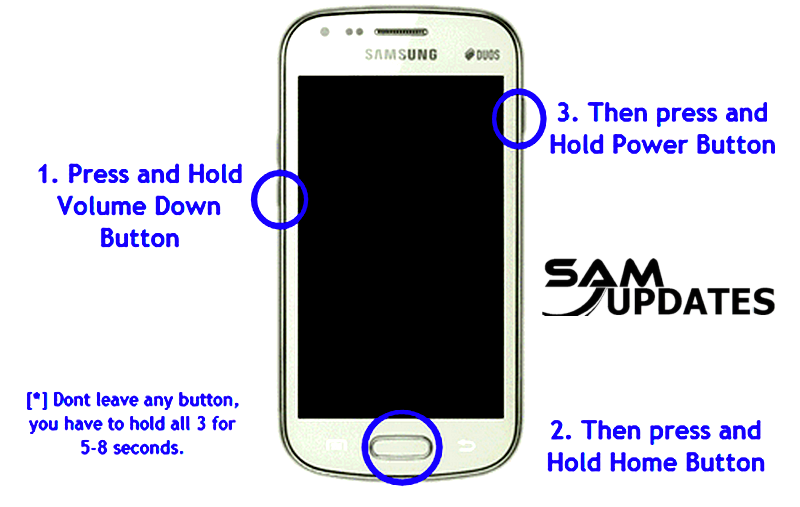Users may engage numerous modes on the Samsung Galaxy devices for a variety of functions. However, the most widely utilized choice is download mode. Both have specialized applications and need a certain activation combination.
Worry not, we’ve covered the relevant methods in the next section, so you can quickly boot into download mode one of those modes. With that stated, let us take a short look at the steps.
Also Read: SamFw FRP Tool Remove Samsung Galaxy Devices FRP One Click
What is Download/Odin Mode?
Download mode, commonly known as Odin mode on Samsung devices, is a unique state in which users may flash firmware or custom ROMs onto their devices using the Odin application. It’s typically used to install official firmware upgrades, flash custom recoveries, and root Samsung devices.
How to Boot the Samsung into Download Mode?
This mode is commonly used for flashing custom recoveries, firmware, and even installing ROMs. However, we have discovered that many users utilize this approach to root their Samsung Galaxy phones. It’s a critical step if you wish to install modified kernels on Samsung smartphones.
On the other side, it allows users to upgrade Samsung stock firmware manually. However, before you begin using this mode, you will need the original Type “C” or “Micro” USB connection and a PC/laptop to correctly perform the subsequent command. Once you’ve accomplished those criteria, follow the steps:
- Begin by turning off the smartphone using the “Volume Down + Power” button.
- Next, press the “Volume Up + Down” button while simultaneously connecting the Samsung Galaxy devices to the PC via USB cable.
- When you reach the Bootloader screen, release the buttons.
- Press “Volume Up” to enter download mode.
Once you’ve finished your job, if you need to exit download mode just press the Volume Down and Power buttons for 15 to 20 seconds to easily reset your Samsung phone.
Boot into Download Mode (Home Button) Phones:
Here’s how to access download mode on most Samsung devices:
- Power off your Samsung device completely.
- Press and hold the “Volume Down” button, “Home” button (if available), and the “Power” button simultaneously.
- Keep holding these buttons until you see a warning screen.
- Release the buttons, and then press the “Volume Up” button to enter Download Mode.
Once you’re in Download Mode, you can connect your device to your computer via a USB cable and use Odin or other compatible software to flash firmware, custom ROMs, kernels, or recovery images onto your Samsung device.
Samsung Galaxy Boot into Download & Recovery Mode (Video Guide)
In only a few minutes, you’ll learn how to enter download mode to flash firmware and recovery mode to wipe cache partitions. Learn how to fix and update software on your cutting-edge Samsung smartphone with simple on-screen demos.
Using these key system modes, you may regain control of any performance difficulties, software failures, or custom OS installations directly from your phone.
Final Thoughts
Using the steps explained above, you may quickly boot the Samsung Galaxy mobile or tablet devices into Download Mode. Aside from that, we also covered particular guidelines for using developer mode, which you should check out in the meantime.
However, if you face any problems while following the instructions, please let us know in the comments. Aside from that, share this information with friends and family who wish to use the Samsung device modes.
If you want to learn more about my best Samsung Android Updates content One UI tips and tricks so that I can assist you in creating posts on SamUpdates.com every day, check out my latest articles on “Facebook” or “Twitter” and follow our social media accounts, or Leave a comment below to share your experience or ask questions.